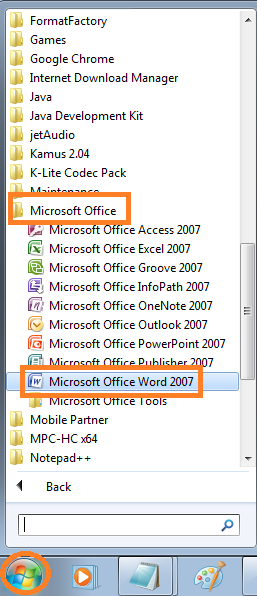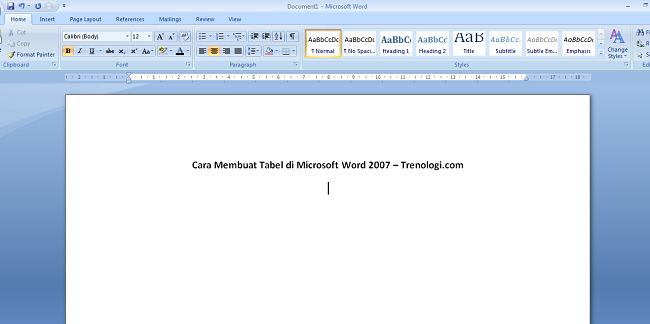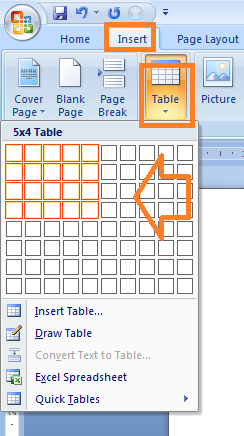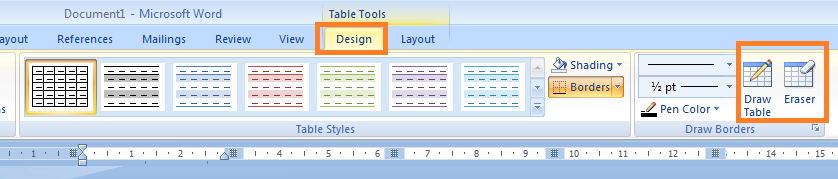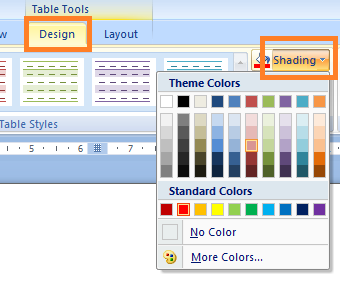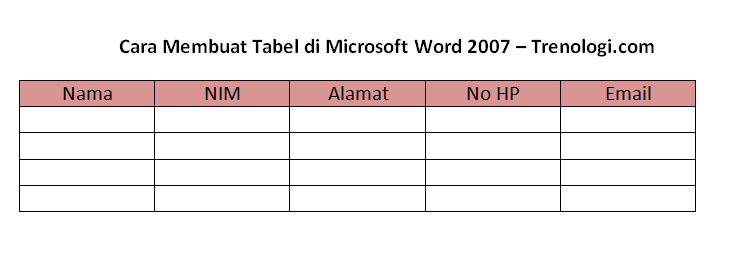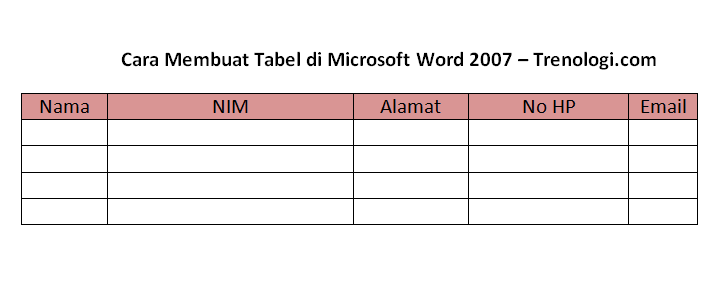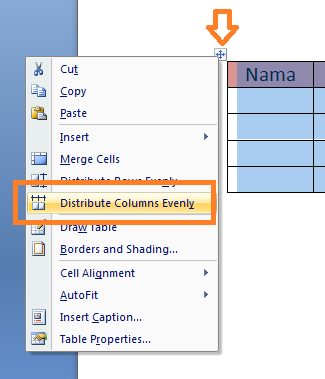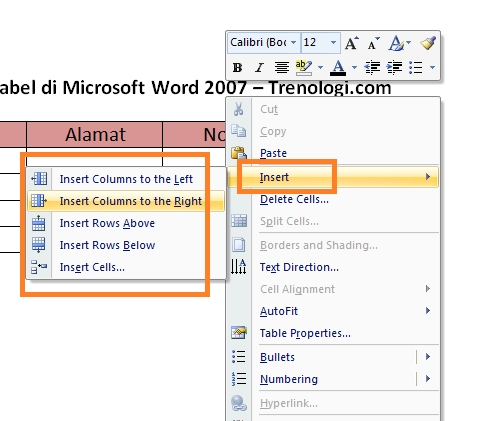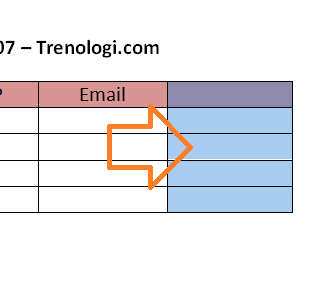Fungsi adalah rumus dalam Ms-excel yang sudah terdefinisikan untuk suatu perhitungan secara otomatis. Penulisan fungsi dalam Ms-Excel diawali dengan tanda sama dengan (=), terkecuali jika fungsi tersebut bersifat tersarang (nested). Penggunaan fungsi akan jauh memperingkas penulisan daripada menggunakan rumus dengan maksud yang sama.
Excel 2002 menyediakan cukup banyak fungsi statistik. Namun di sini akan dibahas fungsi statistik yang sering digunakan dalam memanipulasi lembar kerja Ms-excel. fungsi-fungsi tersebut meliputi.
- =AVARAGE (range) : mencari nilai rata-rata dalam range
- =COUNT (range) : mencari jumlah angka dalam range
- =MAX (range) : mencari data tertinggi dalam range
- =MEDIAN (range) : mencari median data dalam range
- =MIN (range) : mencari data terendah dalam range
- =STDEV (range) : mencari standar deviasi dalam range sample data
- =STDEVP (range) : mencari standar deviasi dalam range populasi keseluruhan
- =SUM (range) : menjumlahkan data dalam range
- =VAR (range) : mencari nilai variance dalam range
- =PRODUCT (range) : melakukan perkalian sekumpulan data dalam range
- =ROUND : membulatkan bilangan ke digit tertentu
- =SQRT : menghasilkan suatu nilai akar kwadrat
- =POWER : menghasilkan suatu bilangan yang dipangkatkan
- =SUMSQ : mempangkatduakan angka dalam argument dan memberikan jumlah dari pemangkatan
Langkah-langkah mencari formula dalam Ms-Excel :
- Pada toolbar pada Ms-excel klik Formulas
- Pilih Autosum (klik)
Untuk menampilkan lebih banyak formula klik more function
- Operator Matematika
Catatan :
Setiap penulisan rumus selalu diawali dengan tanda sama dengan (=), dan setelah siap memasukkan rumus harus menekan Enter
Contoh :
= 500 + 350 (lalu tekan enter)
= 256 * 128 (lalu tekan enter)
= 8^3 (lalu tekan Enter)
2.Fungsi Sum(…….)
Fungsi Sum digunakan untuk melakukan penjumlahan sekumpulan data pada suatu range. Bentuk penulisannya : = SUM(number1, number2, ……)
Contoh : = SUM(4,8,9) à Tekan Enter
3.Fungsi Product(…….)
Fungsi Product digunakan untuk melakukan perkalian sekumpulan data pada suatu range. Bentuk penulisannya : =PRODUCT(number1, number2,….)
Contoh : =PRODUCT(4,8,9) àTekan Enter
4. Fungsi Max(…….)
Fungsi Max digunakan untuk mencari nilai tertinggi dari sekumpulan data (range). Bentuk penulisannya adalah : =MAX(number1,number2,……)
Contoh : =MAX(4,8,9) à Tekan Enter
- Fungsi Min(…….)
Fungsi Min digunakan untuk mencari nilai terendah dari sekumpulan data (range). Bentuk penulisannya adalah : =MIN(number1, number2,……)
Contoh : =MIN(4,8,9) à Tekan Enter
- Fungsi Count(……)
Fungsi Count digunakan untuk menghitung jumlah data dari suatu range yang dipilih. Bentuk penulisannya adalah : =COUNT(value1, value2,…..)
Contoh : =COUNT(2,2,2,2,2,2,2) à Tekan Enter
- Fungsi Round(…….)
Fungsi Round digunakan untuk membulatkan bilangan ke digit tertentu. Bentuk penulisannya adalah : =ROUND(number,num_digits)
Contoh : =ROUND(123.4567,1) -> Tekan Enter
Fungsi Sqrt digunakan untuk menghasilkan suatu nilai akar kwadrat dari suatu bilangan. Bentuk penulisannya adalah : =SQRT(number)
Contoh : =SQRT(9) -> Tekan Enter
- Fungsi Power(……)
Fungsi Power digunakan untuk menghasilkan suatu bilangan yang dipangkatkan. Bentuk penulisannya adalah : = Power(number,power)
Contoh : =POWER(6,2) -> Tekan Enter
10.Fungsi Sumsq(…….)
Fungsi Sumsq digunakan untuk mempangkatduakan angka dalam argument dan memberikan jumlah dari pemangkatan.
Bentuk penulisannya adalah : =SUMSQ(number1,number2,…)
- Fungsi Average(……)
Fungsi Average digunakan untuk menghitung nilai-nilai rata-rata. Bentuk penulisannya adalah : =AVERAGE(number1, number2,…)
Contoh : =AVERAGE(10,5) à Tekan Enter
- Fungsi Logika
Fungsi logika atau bersyarat memungkinkan kita menguji persyaratan dalam sel. Fungsi bersyarat ini adalah suatu kondisi atau =IF yang hasilnya bergantung pada benar atau salahnya pengujian. Fungsi Logika memerlukan operator perbandingan yaitu :
= (sama dengan)
< (lebih kecil dari)
> (lebih besar dari)
<= (lebih kecil sama dengan)
>= (lebih besar sama dengan)
<> (tidak sama dengan)
IF (logical_test,value_if_true,value_if_false)
Untuk memilih di antara dua nilai berdasarkan dua kondisi yaitu kondisi benar atau kondisi salah
Fungsi If Tunggal
Contoh 1 : =IF(A1>75,”baik”,”kurang”) artinya jika nilai sel A1 lebih besar dari 75, maka dinyatakan “baik”, sebaliknya jika nilai sel A1 kurang dari 75 maka dinyatakan “kurang”.
Contoh :
IF(C4=”A”,”ISTIMEWA”,IF(C4=”B”,”BAIK”,IF(C4=”C”,”CUKUP”,”KURANG”)))
Artinya jika pada sel C4 nilainya A maka hasilnya “ISTIMEWA”, jika pada sel C4 nilainya B maka hasilnya “BAIK”, jika pada sel C4 nilainya C maka hasilnya “CUKUP”, atau selain kondisi diatas maka akan menghasilkan nilai “KURANG”.
- Membuat Grafik
Grafik (Chart) biasanya sering digunakan untuk mengetahui suatu kenaikan atau penurunan dari angka-angka yang terjadi pada suatu data, apakah data tersebut semakin lama semakin meningkat atau semakin menurun.
- Grafik Column/Batang
Adapun contoh grafik column yang akan kita pelajari adalah seperti yang tertera dibawah ini. Sebelum membuat suatu grafik, terlebih dahulu harus membuat sebuah tabel. Adapun langkah-langkah dalam membuat grafik column adalah :
- Terlebih dahulu blok isi data didalam tabel yang ingin dibuat grafik
- Klick tab Insert pilih bentuk grafik yang diinginkan
- Pada tab design, klick pada icon bentuk layout grafik yang diinginkan
- Tentukan judul presentasi dengan mengklik bentuk layout yang diharapkan
Grafik histogram dapat digunakan untuk membuat banyak macam item/karakter benda serta dalam jangka waktu yang lama atau dengan kata lain jangka waktu yang panjang.. Sedangkan grafik pie hanya bisa digunakan untuk satu jenis item/karakter benda dalam beberapa jangka waktu yang panjang. Atau sebaliknya, yaitu dalam beberapa macam item/karakter benda dalam satu jangka waktu. Hal ini juga terdapat pada beberapa jenis grafik yang lain. Adapun langkah dalam membuat grafik pie/pizza lingkaran tidak berbeda dengan langkah membuat grafik histogram, namun berbeda pada pemilihan grafiknya pada tab design.